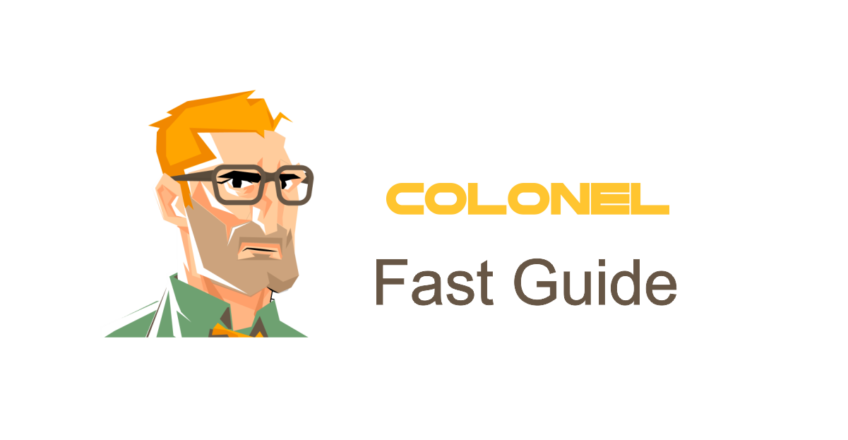
How to Transfer Emails Between Servers in cPanel
Introduction
Transferring website emails is one of the main concerns users face when switching hosting providers. Emails often contain valuable data, and losing them can lead to serious issues for a business. Fortunately, cPanel offers several tools to securely and efficiently transfer emails between servers.
Why Transfer Emails to a New Server?
There are various reasons to move emails to a different server, including:

Cheap VPS Server
Starting From $2.99/Monthly
- Improved performance: Better server resources.
- Increased security: More secure hosting environments.
- Cost savings: Switching to more economical plans.
- More storage: Need for greater email storage space.
Methods for Transferring Emails in cPanel
You can use several methods to transfer emails between servers:
- Using Backup Wizard in cPanel.
- Manual transfer via Ftp.
- Using the IMAP protocol to sync between accounts.
- Restoring data using
.tar.gzbackup files.
Step-by-Step: Using Backup Wizard to Transfer Emails
One of the easiest ways to transfer emails is through the Backup Wizard in cPanel:
1. Log in to cPanel
Access your cPanel via yourdomain.com/cpanel.
2. Create an Email Backup
- Go to Backup Wizard
- Vybrat Zálohování
- Vybrat Email Forwarders & Filters under partial backup
- Click Generate Backup
3. Download the Backup File
Once complete, a download link will be provided. Save the file to your local system.
4. Upload to the New Server
Log into the cPanel of the new server. Go to Backup Wizard and use the Restore option to upload your backup.
Transferring Emails via FTP
To manually transfer email files:
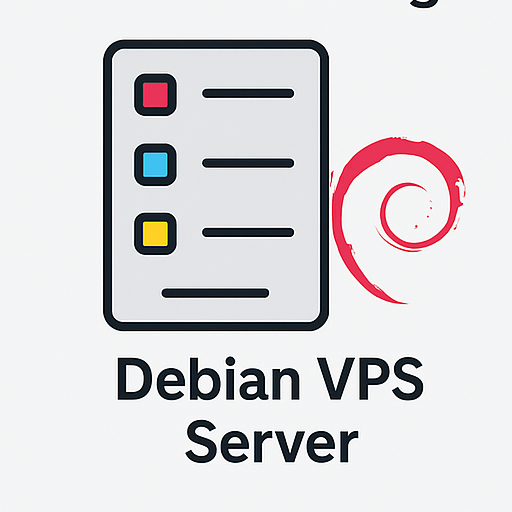
Windows VPS Hosting
Remote Access & Full Admin
1. Connect to the Old Server
Use an FTP client like FileZilla and navigate to:
/home/yourusername/mail/yourdomain.com/
2. Download Email Files
Download and save the email folders/files to your system.
3. Upload to New Server
Connect to the new server and upload the files to the same directory path.
Transferring Emails via IMAP
Using the IMAP protocol is a reliable method:

Debian VPS Server
Zajistit, Stable & Affordable
1. Configure Both Email Accounts
Add both the old and new email accounts to a mail client like Outlook or Thunderbird.
2. Copy Emails Between Servers
Drag and drop emails from folders on the old server to the new one.
3. Verify Transfer
Log in to webmail on the new server to ensure all emails are present.
Updating DNS Settings After Email Migration
After migration, DNS settings must be updated:
- Go to Zone Editor in cPanel
- Update MX records to point to the new mail server
- Save changes and allow up to 24 hours for propagation
Important Tips When Transferring Emails
- Always create a full backup before starting.
- Use IMAP sync for seamless transfer.
- Verify DNS and MX records after the move.
Common Issues During Email Transfer
Here are a few issues you may face:
- Emails not appearing: Check IMAP settings.
- Send/receive problems: Incorrect MX records.
- Slow transfers: Caused by large data volumes.
Často kladené otázky
1. Will email data be lost during transfer?
Not if the process is done correctly and backups are used.
2. How long does it take to transfer emails?
Depends on the size—anywhere from a few minutes to several hours.
3. Can I migrate emails to Google Workspace or Microsoft 365?
Ano, both platforms offer built-in tools for email migration.
4. How can I verify successful email migration?
Log into your new email account and check all folders for complete content.
Conclusion
Transferring emails between servers in cPanel is entirely possible using tools like Backup Wizard, IMAP, and FTP. By following the proper steps and precautions, you can move your email data without any loss.

