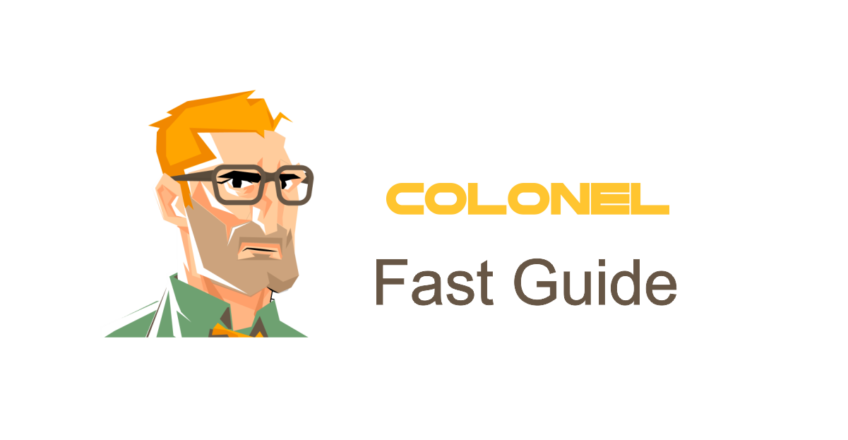
Managing PHP Settings to Improve Website Speed in cPanel
Introduction
PHP is one of the most widely used server-side programming languages, powering content management systems like WordPress and Joomla. By optimizing PHP settings, you can significantly boost page load speed and overall website performance. cPanel offers multiple tools to help you manage and configure PHP settings, which we’ll explore in this article.
Why Optimizing PHP Settings Matters
Proper PHP configuration can positively impact various aspects of your website:
WordPress Web Hosting
Starting From $3.99/Monthly
- Faster page loading: Reduces script execution time.
- Efficient resource usage: Optimizes RAM and CPU usage.
- Improved user experience: Shorter wait times lead to better engagement.
- Enhanced security: Helps prevent common attacks like memory exploits.
PHP Management Tools in cPanel
cPanel provides two primary tools for PHP configuration:
- MultiPHP Manager: Allows you to change the PHP version for each domain.
- Select PHP Version: Lets you customize PHP extensions and options per user account.
How to Change PHP Version in cPanel
Changing your PHP version can significantly enhance your website’s speed. Follow these steps:
1. Log in to cPanel
Use yourdomain.com/cpanel to log in to your cPanel account.
2. Access MultiPHP Manager
In the Software section, click on MultiPHP Manager.
3. Choose a Domain
Select the domain for which you want to update the PHP version.
4. Select a PHP Version
From the dropdown menu, choose the desired version (e.g., PHP 8.0) and click Apply.

Debian VPS Server
Secure, Stable & Affordable
Advanced PHP Settings with PHP Selector
To adjust advanced PHP settings such as memory limits and script execution time, use Select PHP Version:
1. Go to Select PHP Version
Navigate to Select PHP Version in your cPanel.
2. Choose Your PHP Version
Pick the desired version and click Set as current.
3. Enable Necessary PHP Extensions
Activate essential modules. Common ones include:
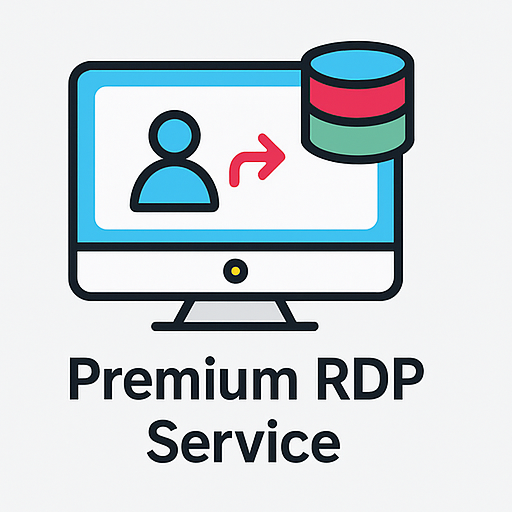
Premium RDP Service by ColonelServer
🌟 Starting From $8.99/monthly
🌍 25+ Locations Worldwide
pdo_mysql: for database connectivitymbstring: for multi-byte character handlingcurl: for sending HTTP requests
4. Modify PHP Options
Click Switch to PHP Options and edit the following settings as needed:
memory_limit: Increase to handle complex scripts (e.g.,512M)max_execution_time: Set maximum script run time (e.g.,300seconds)upload_max_filesize: Set max upload size (e.g.,50M)
Manual PHP Configuration via php.ini
Besides using cPanel tools, you can manually configure PHP settings in the php.ini file:
- Navigate to your
public_htmlfolder - Create or edit the
php.inifile - Add the following lines:
memory_limit = 512M
max_execution_time = 300
upload_max_filesize = 50M
Boost Website Speed with OPcache
OPcache is a built-in PHP caching tool that speeds up script execution by storing precompiled code.
How to Enable OPcache:
- Go to Select PHP Version
- Enable the
opcachemodule - Edit
php.iniand add:
opcache.enable=1
opcache.memory_consumption=128
opcache.max_accelerated_files=20000
Troubleshooting Common PHP Configuration Issues
Here are solutions for frequent PHP-related problems:
- Memory Errors: Increase
memory_limit - Execution Timeouts: Raise
max_execution_time - File Upload Issues: Increase
upload_max_filesizeandpost_max_size
Frequently Asked Questions
1. What is the best PHP version for performance?
Newer versions like PHP 8.0 and 8.1 are more optimized and perform better.
2. How can I check which PHP version my site uses?
Use the phpinfo() function or check via MultiPHP Manager in cPanel.
3. Will changing PHP version break my site?
It can in some cases. Always check script compatibility before switching versions.
Conclusion
Proper PHP configuration in cPanel plays a major role in speeding up your website. By upgrading your PHP version, fine-tuning settings, and enabling caching like OPcache, you can greatly enhance your website’s performance.

