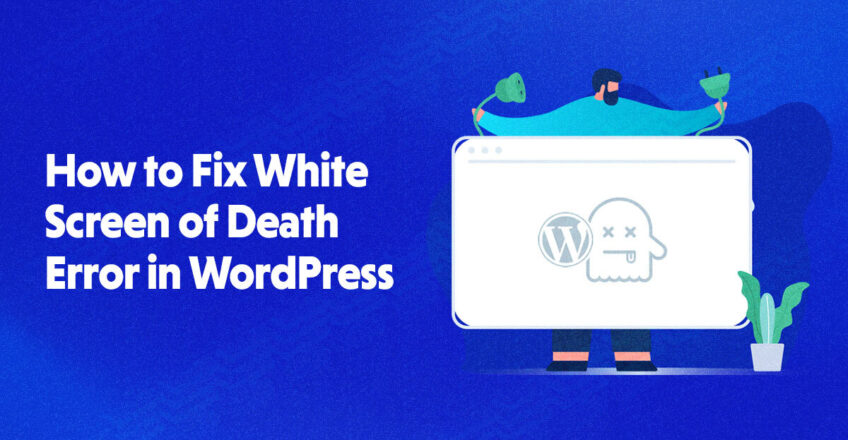
Troubleshooting the WordPress White Screen of Death
Encountering a blank, white screen on your WordPress website can be frustrating. Known as the “White Screen of Death” (WSOD), this issue often causes the entire site or certain sections to go completely blank. Heldigvis, this guide will help you identify the cause and resolve the issue efficiently.
What Causes the WordPress White Screen?
Several factors can lead to the WordPress white screen:
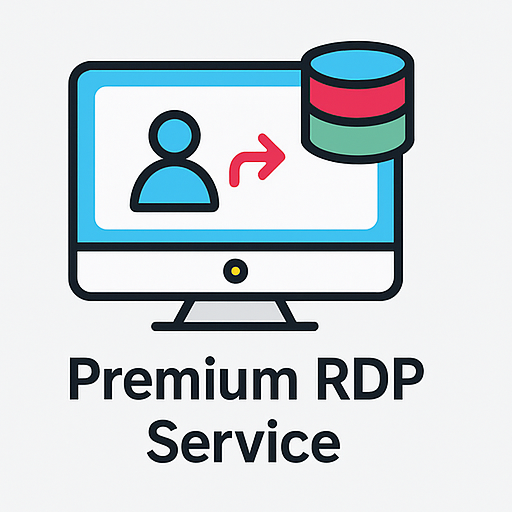
Premium RDP Service by ColonelServer
🌟 Starting From $8.99/monthly
🌍 25+ Locations Worldwide
1. Memory Limit Exhaustion
When your server doesn’t have enough memory to run PHP scripts, it may result in a white screen.
2. Plugin or Theme Conflicts
Conflicting or poorly coded plugins and themes can disrupt your WordPress installation.
3. Corrupted Plugins or Themes
If an update or installation process fails, it may corrupt your plugins or themes.
4. Server-Side Issues
Problems with server configuration, such as restricted memory allocation or network failures, can also trigger WSOD.
How to Fix the WordPress White Screen
Follow these solutions step-by-step to diagnose and fix the issue.
Step 1: Increase WordPress Memory Limit
Memory exhaustion is a common reason behind WSOD. To increase the PHP memory limit:

Cheap VPS Server
Starting From $2.99/Monthly
- Log into your hosting file manager and locate the
wp-config.phpfile. - Before the line
/* That’s all, stop editing! Happy blogging. */, add this code:
define('WP_MEMORY_LIMIT', '128M');
- Save the file and check your website.
If the issue persists, your server’s PHP settings may need adjustment. Consider upgrading your VPS Server Hosting for more control and resources.
Step 2: Deactivate All Plugins
If memory isn’t the issue, plugins might be. Here’s how to disable them:
- Navigate to
wp-contentin your site’s files. - Rename the
pluginsfolder to something likeplugins_backup. - Reload your website. If it loads, a plugin is the culprit.
To identify the problematic plugin:
- Rename the folder back to
plugins. - Rename each plugin folder one by one, rechecking the site after each change.
For enhanced plugin compatibility and speed, consider using WordPress Premium Hosting on ColonelServer.
Explore Now
Debian VPS Server
Sikker, Stable & Affordable
Step 3: Switch to a Default Theme
A faulty or outdated theme may also cause WSOD.
If you have admin access:
- Go to Appearance > Themes.
- Activate a default WordPress theme like Twenty Nineteen.
Without admin access:
- Access phpMyAdmin via your hosting control panel.
- Open your database and locate the
wp_optionstable. - Find the
templateogstylesheetrows. - Set both values to
twentynineteen.
ColonelServer’s Shared Linux Hosting offers phpMyAdmin with all plans, ideal for quick database tweaks.
Step 4: Enable WordPress Debugging
To find hidden errors, turn on debugging mode:
- Edit your
wp-config.phpfile. - Locate or add the following line before the stop editing comment:
define('WP_DEBUG', true);
- Save the file and reload your website.
Now you’ll see detailed error messages that can guide you to the exact issue.
Need help resolving complex PHP errors? Upgrade to a GPU Server for scalable performance and technical flexibility.
Conclusion
The WordPress White Screen of Death can often be resolved through systematic troubleshooting. Here’s a summary:
- Increase the memory limit.
- Deactivate all plugins.
- Switch to a default theme.
- Enable debugging to identify PHP errors.
By following these methods, most WSOD issues can be diagnosed and fixed without expert help.
For scalable, performance-optimized hosting solutions, explore ColonelServer’s services:
- Buy RDP Server for remote access
- Cheap VPS Server for budget-friendly solutions
- Crypto VPS og Bitcoin VPS for anonymous transactions
- AI Server for machine learning projects
- Cheap Plesk License for Windows hosting
- Unmetered VPS Server for traffic-heavy applications
Keep your WordPress site safe, fast, and stable with ColonelServer.

