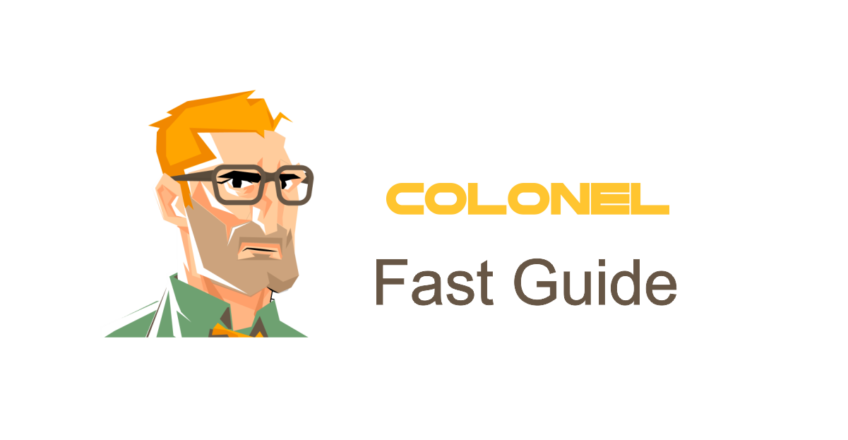
Advanced File Management in cPanel Using File Manager
Introduction
Managing your website’s files efficiently is essential for smooth operation and maintenance. cPanel includes a built-in tool called File Manager, which allows users to manage their site files directly through a web browser—eliminating the need for FTP software. With this tool, you can upload, edit, delete, and organize files quickly and easily.
What is File Manager in cPanel?
File Manager is a graphical interface within cPanel that allows users to manage the contents of their hosting account. Using this tool, you can perform actions such as moving, copying, deleting files, and modifying file permissions.

Cheap VPS Server
Starting From $2.99/Monthly
Key Features of File Manager
- Upload and download files: Easily transfer files of various sizes
- Direct file editing: Modify files on the server without downloading
- Permission control: Adjust file and folder access settings
- Compression and extraction: Zip or unzip folders and files directly
How to Access File Manager
To open File Manager:
- Log in to your cPanel account at
yourdomain.com/cpanel - Go to the Files section
- Click on File Manager
Once inside, you’ll see your hosting file structure.
Understanding Directory Structure in File Manager
Here are some of the key folders you’ll find:
- public_html: The root folder where your website files are located
- logs: Contains log files for your website
- mail: Stores email-related data
- cgi-bin: Used for CGI scripts
How to Upload Files
To upload a new file:
- Navigate to the desired folder, e.g.,
public_html - Click the Upload button
- Choose your file and begin the upload
Editing Files in File Manager
To edit a file directly:
- Locate and right-click the file
- Choose Edit or Code Edit
- Make changes and click Spare
Deleting and Restoring Files
To delete a file:

Cheap VPS Server
Starting From $2.99/Monthly
- Right-click the file
- Select Delete
To restore a deleted file:
- Go to the Trash folder
- Select the file and click Restore
Managing File Permissions
To change permissions:
- Right-click on the file or folder
- Select Change Permissions
- Set desired values (e.g.,
755) and click Spare
Compressing and Extracting Files
To compress files:
- Select the files/folders
- Click Compress
- Choose the compression format and save the ZIP file
Creating New Folders
To create a new directory:
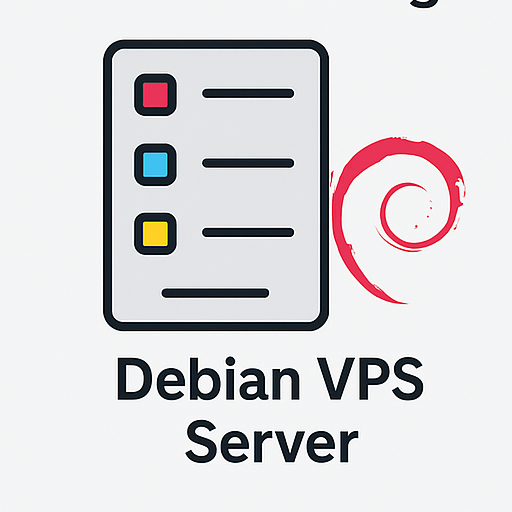
Windows VPS Hosting
Remote Access & Full Admin
- Click on +Folder
- Name your folder and click Create
Common Issues and Fixes
Some issues you might face:
- Failed uploads: Check available storage space
- Permission errors: Verify and adjust file permissions
- Hidden files not visible: Enable “Show Hidden Files” in Settings
Ofte stilte spørsmål
1. Can I use File Manager to edit WordPress files?
Ja, you can directly edit theme and plugin files within File Manager.
2. How do I view hidden files?
Click Innstillinger in File Manager and enable Show Hidden Files.
3. Can I download the entire public_html folder?
Ja, compress the folder first and then download the ZIP file.
4. Does File Manager require extra storage?
Ingen, it uses the existing hosting storage—no additional space is needed.
Conclusion
File Manager in cPanel is a powerful and user-friendly tool for managing website files. Whether you’re uploading, editing, or organizing content, it provides a fast and efficient way to handle site files without needing extra software.

