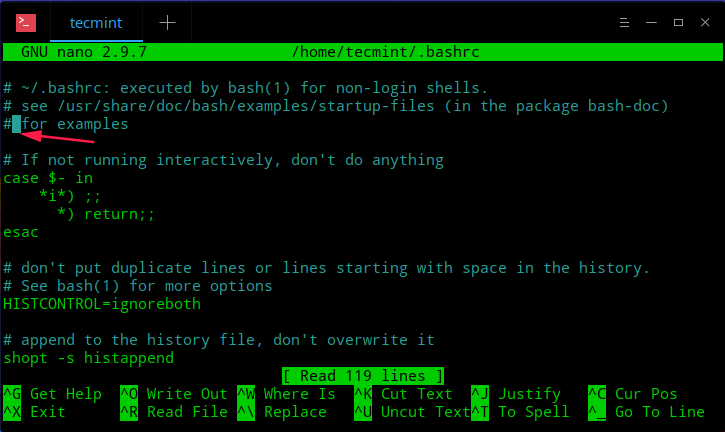
Using the Nano Text Editor: A Complete Guide
When working on Linux in command-line mode, you often need to create or edit text files. One of the well-known editors is Vim, but it can be difficult for beginners. For users looking for a simpler and more user-friendly alternative, the Nano text editor is available.

Tani serwer VPS
Począwszy od 2,99 USD/miesięcznie
Nano is a lightweight, command-line text editor for Unix and Linux systems. It supports useful features beyond basic editing such as search and replace, cut and paste, and syntax highlighting.
In this guide, we will walk through the main functions of Nano: creating and opening files, editing and saving content, searching and replacing text, cutting and pasting, and customizing settings.
Installing Nano
Nano is typically pre-installed on most Linux distributions. To check if it is installed, run:
nano --version
If not installed, use the following commands:
Ubuntu/Debian
sudo apt install nano
CentOS/Fedora

Need Affordable CLOUD VPS
Cloud Power with Full Control
sudo yum install nano
Creating and Opening Files
To open or create a file:
nano filename
This opens a text editing interface. You can start typing right away.
Shortcuts are displayed at the bottom of the screen:
^= Ctrl keyM= Alt key- For example,
^J=Ctrl + J
Use Ctrl + G to view the full list of available commands.

Need Affordable CLOUD VPS
Cloud Power with Full Control
Editing Files
Unlike vi, Nano allows immediate editing upon opening a file.
To jump to a specific line:
- Press
Ctrl + _, then enter the line number.
Searching and Replacing
- Search text:
Ctrl + W, type the keyword, thenEnter. - Next match:
Alt + W
Search and Replace:
- Press
Ctrl + \ - Enter the text to find
- Enter replacement text
- Confirm each replacement with
Y(Tak),N(NIE), or replace all withA
Copying, Cutting, and Pasting
- Select text: Move the cursor to start point, press
Alt + A, move to the end. - Copy:
Alt + 6 - Cut:
Ctrl + K - Paste: Move the cursor to the target location, press
Ctrl + U
To cancel selection: Ctrl + 6
Saving and Exiting
- Ratować:
Ctrl + O, thenEnter - Exit:
Ctrl + X. If changes are unsaved, Nano prompts you to save.
Nano Configuration (nanorc)
Nano reads its configuration from the following files (in order):
- System-wide:
/etc/nanorc - User-specific:
~/.config/nano/nanorcLub~/.nanorc
User settings override system defaults.
Syntax Highlighting
Nano supports syntax highlighting for common file types. Syntax files are stored in:
/usr/share/nano/
To include them:
include "/usr/share/nano/*.nanorc"
Set Nano as Default Editor
To use Nano as your default editor for commands like crontab Lub visudo, set the environment variables:
Add the following lines to your ~/.bashrc:
export VISUAL=nano
export EDITOR="$VISUAL"
Summary
- Launch Nano with:
nano filename - Start editing immediately
- Use
Ctrl + Oto save,Ctrl + Xto exit - Use shortcuts for advanced editing features
Nano is an intuitive and powerful tool for quick and easy file editing in Linux.

