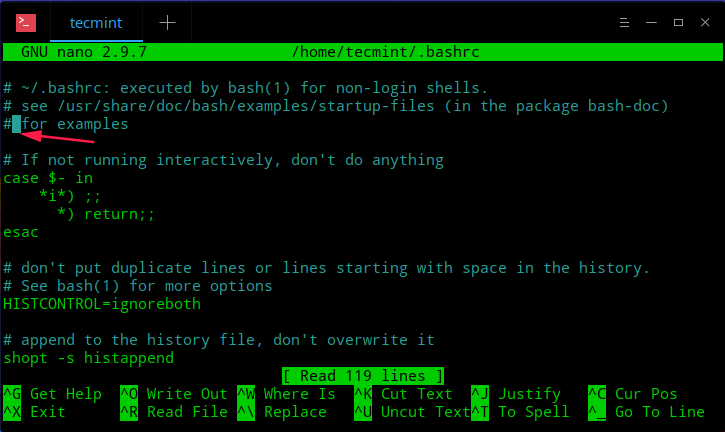
Использование текстового редактора Nano: Полное руководство
При работе в режиме командной строки в режиме командной строки, Вам часто нужно создавать или редактировать текстовые файлы. Одним из известных редакторов является Vim, Но это может быть сложно для начинающих. Для пользователей, ищущих более простую и удобную альтернативу, the Nano text editor is available.
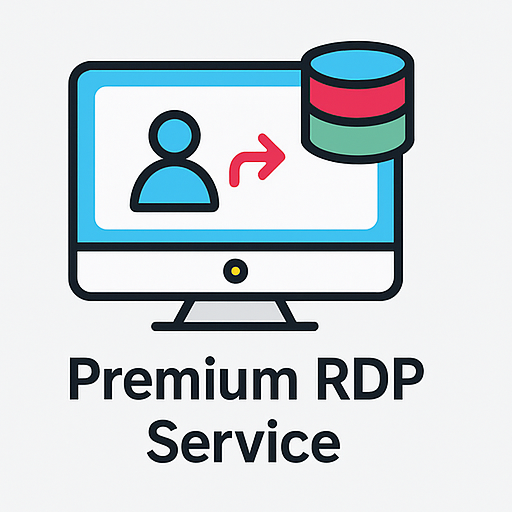
Служба RDP премиум
🌟 Начиная с 8,99 долл. США в месяц
🌍 25+ Локации по всему миру
Nano is a lightweight, command-line text editor for Unix and Linux systems. It supports useful features beyond basic editing such as search and replace, cut and paste, and syntax highlighting.
В этом руководстве, we will walk through the main functions of Nano: creating and opening files, editing and saving content, searching and replacing text, cutting and pasting, and customizing settings.
Installing Nano
Nano is typically pre-installed on most Linux distributions. To check if it is installed, run:
nano --version
If not installed, use the following commands:
Ubuntu/Debian
sudo apt install nano
CentOS/Fedora
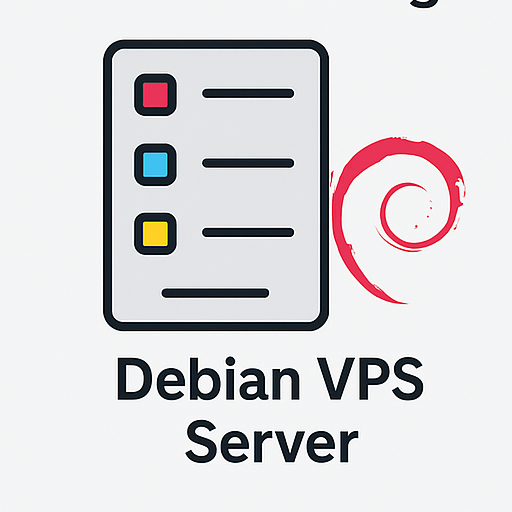
Надежный хостинг VPS Linux
Идеально подходит для разработчиков
sudo yum install nano
Creating and Opening Files
To open or create a file:
nano filename
This opens a text editing interface. You can start typing right away.
Shortcuts are displayed at the bottom of the screen:
^= Ctrl keyM= Alt key- For example,
^J=Ctrl + J
Использовать Ctrl + G to view the full list of available commands.
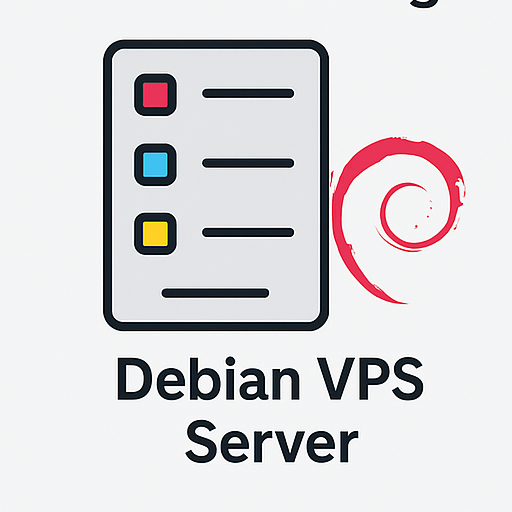
Надежный хостинг VPS Linux
Идеально подходит для разработчиков
Editing Files
Unlike vi, Nano allows immediate editing upon opening a file.
To jump to a specific line:
- Press
Ctrl + _, then enter the line number.
Searching and Replacing
- Search text:
Ctrl + W, type the keyword, thenEnter. - Next match:
Alt + W
Search and Replace:
- Press
Ctrl + \ - Enter the text to find
- Enter replacement text
- Confirm each replacement with
Y(Да),N(Нет), or replace all withA
Copying, Cutting, and Pasting
- Select text: Move the cursor to start point, press
Alt + A, move to the end. - Copy:
Alt + 6 - Cut:
Ctrl + K - Вставка: Move the cursor to the target location, press
Ctrl + U
To cancel selection: Ctrl + 6
Saving and Exiting
- Сохранять:
Ctrl + O, thenEnter - Exit:
Ctrl + X. If changes are unsaved, Nano prompts you to save.
Nano Configuration (nanorc)
Nano reads its configuration from the following files (in order):
- System-wide:
/etc/nanorc - User-specific:
~/.config/nano/nanorcили~/.nanorc
User settings override system defaults.
Syntax Highlighting
Nano supports syntax highlighting for common file types. Syntax files are stored in:
/usr/share/nano/
To include them:
include "/usr/share/nano/*.nanorc"
Set Nano as Default Editor
To use Nano as your default editor for commands like crontab или visudo, set the environment variables:
Add the following lines to your ~/.bashrc:
export VISUAL=nano
export EDITOR="$VISUAL"
Краткое содержание
- Launch Nano with:
nano filename - Start editing immediately
- Использовать
Ctrl + Oto save,Ctrl + Xto exit - Use shortcuts for advanced editing features
Nano is an intuitive and powerful tool for quick and easy file editing in Linux.

