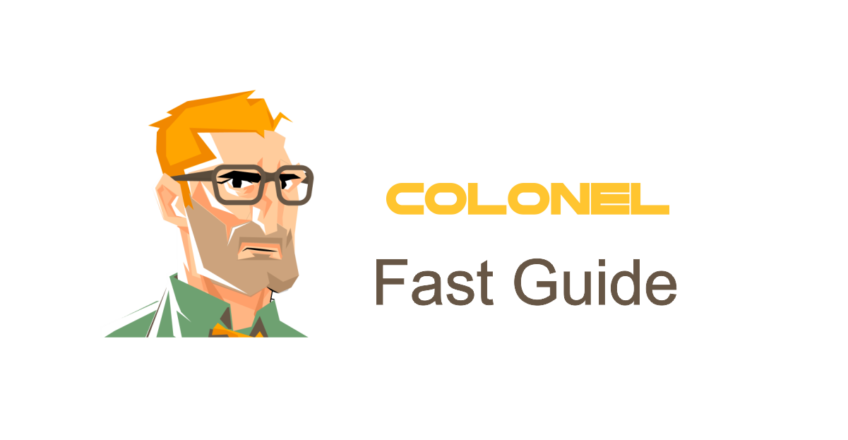
How to Configure and Use Cloudflare in cPanel
Introduction
Cloudflare is one of the most popular Content Delivery Networks (CDNs), known for enhancing website speed and improving security. It protects your site from DDoS attacks and minimizes load times by caching your content across a global network of servers. Dans ce guide, toi’ll learn how to set up Cloudflare directly through your cPanel account.
What is Cloudflare and Why Use It?
Cloudflare is a free and paid service designed to protect and optimize website performance. Some key benefits include:
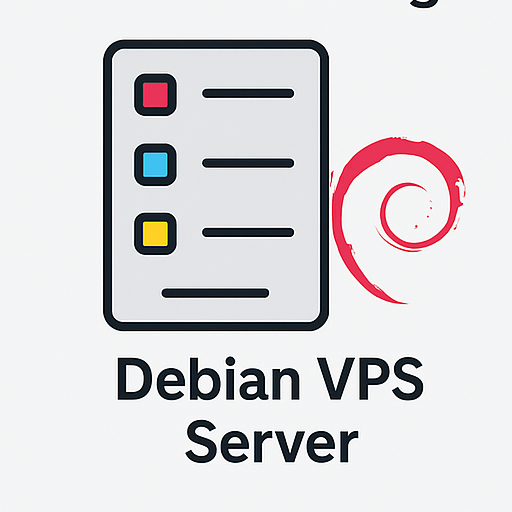
Hébergement VPS Windows
Remote Access & Full Admin
- Improved site speed: Faster loading through a globally distributed network
- Protection DDOS: Shields against denial-of-service attacks
- Free SSL: Offers free SSL certificates to secure your website
- Bandwidth savings: Reduces server load by caching static content
How to Enable Cloudflare via cPanel
Follow these steps to activate Cloudflare on your domain using cPanel:
1. Log In to cPanel
Access your hosting control panel by visiting yourdomain.com/cpanel.
2. Locate the Cloudflare Tool
In the Software section of the cPanel dashboard, click on the Cloudflare icône.
3. Create a Cloudflare Account
If you don’t already have a Cloudflare account, sign up using your email address.
4. Choose Your Domain
Once logged in, toi’ll see a list of domains associated with your hosting account. Select the one you’d like to enable Cloudflare for.
5. Activate Cloudflare
Click the Activate button to turn on Cloudflare. DNS settings will be configured automatically.
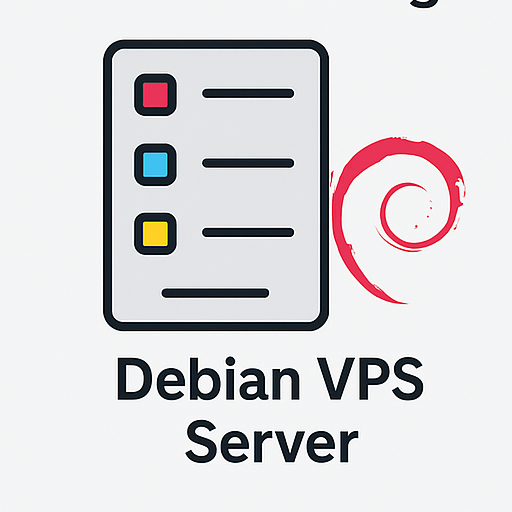
Hébergement fiable Linux VPS
Parfait pour les développeurs
Cloudflare Settings Configuration in cPanel
Once Cloudflare is activated, you can tweak settings directly from cPanel:
1. Enable HTTPS
- Go to the Cloudflare section
- Activate Flexible SSL to automatically serve your site via HTTPS
2. Adjust Caching Level
- Open the Caching section
- Choose your desired level: No Cache, Standard, or Aggressive
3. Protection contre les attaques DDoS
- In the Sécurité tab, enable I’m Under Attack Mode for additional protection
4. Speed Optimization
- In the Vitesse tab, enable Auto Minify to compress HTML, CSS, and JavaScript files
Updating Name Servers to Use Cloudflare
Some hosting providers require you to change your domain’s name servers to Cloudflare’s. Here’s how:
- Log in to your Cloudflare account
- Navigate to the DNS section and copy the recommended name servers
- Go to your domain registrar’s panel and update the name servers accordingly
Managing Cloudflare from cPanel
After setup, you can manage your Cloudflare integration directly within cPanel:
- Modify security levels
- View traffic analytics
- Manage firewall rules
Troubleshooting Common Cloudflare Issues
Some common errors you might encounter:

Need Affordable CLOUD VPS
Cloud Power with Full Control
- Error 522: Indicates a timeout between Cloudflare and your origin server
- Error 521: Means the origin server is offline
- Site not loading properly: Try clearing your browser and Cloudflare cache
Questions fréquemment posées
1. Is Cloudflare free?
Oui, Cloudflare offers a free plan with basic performance and security features.
2. Does Cloudflare impact SEO?
Absolument. By improving load times, Cloudflare can positively influence your search engine rankings.
3. Can I disable Cloudflare later?
Oui, you can deactivate Cloudflare or change its settings at any time.
4. How can I see real visitor IPs?
You can configure your .htaccess file or use a WordPress plugin to reveal real IP addresses.
Conclusion
Cloudflare is a powerful tool that enhances both the speed and security of your website. With cPanel integration, activating and configuring Cloudflare becomes a straightforward task. By following this guide, you can start leveraging its benefits with ease.

