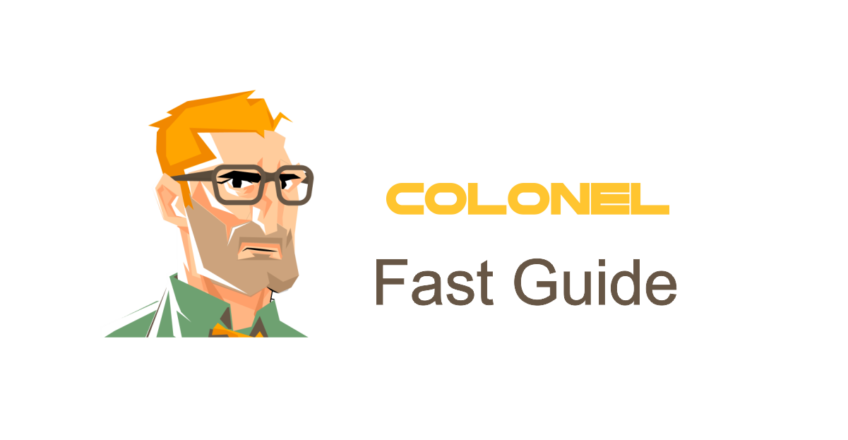
Using Backup Wizard for Website Backups in cPanel
Introduction
Having regular backups of your website is one of the most essential practices for any online business. Data can be lost due to various reasons such as cyberattacks, accidental file deletion, or server failures. Le Backup Wizard tool in cPanel offers a simple and efficient way to back up and restore your entire website with ease.
What is Backup Wizard?
Backup Wizard is a built-in feature in cPanel that allows users to quickly and easily create backups of their website components, including files, bases de données, and emails. Thanks to its intuitive interface, even beginners can handle backup operations without technical knowledge.

Server de Debian VPS
Sécurisé, Stable & Affordable
Why Use Backup Wizard?
- Data Protection: Safeguard your site against data loss.
- Quick Recovery: Easily restore your website in case of an issue.
- User-Friendly: Simple interface suitable for beginners.
- Comprehensive Backups: Full backups that include all website data.
How to Use Backup Wizard in cPanel
Follow these steps to create and restore backups using Backup Wizard:
1. Log in to cPanel
Access your cPanel account via your browser. Typically, the login URL is yourdomain.com/cpanel.
2. Navigate to Backup Wizard
Once logged in, scroll to the Files section and click on Backup Wizard.
3. Choose Backup Option
On the Backup Wizard page, you’ll find two main options:
- Sauvegarde: To create a new backup
- Restore: To restore from an existing backup
Sélectionner Sauvegarde to begin the process.
4. Select Backup Type
Maintenant, choose the type of backup you want to generate:

Besoin d'hébergement VPS abordable
À partir de 3,99 $ / mensuel
⚡ Livraison rapide | 🏅 25+ Centres de données
- Full Backup: Includes all website data, files, e-mails, bases de données, and settings
- Partial Backup: Create backups separately for files, bases de données, or emails
To take a complete backup, choose Full Backup.
5. Choose Backup Destination
Next, select where you’d like to store the backup. Available options include:
- Home Directory (recommended for most users)
- Remote FTP Server
- Remote FTP Server (passive mode)
6. Confirm and Generate Backup
After selecting the destination, faire un clic Generate Backup to start the process. Depending on the size of your site, this may take some time.
Downloading the Backup File
Once the backup is complete, a download link will be available. Click the link and save the file securely on your local system.
Hébergement Web WordPress
À partir de 3,99 $ / mensuel
Restoring Data with Backup Wizard
If you need to restore your website from a backup:
- On the main Backup Wizard page, select Restore
- Choose what you want to restore (Files, Databases, or Emails)
- Upload the appropriate backup file and click Upload to complete the process
Tips for Using Backup Wizard
- Always create a backup before making major changes to your website
- Store backups in secure locations like external drives or cloud storage
- Periodically check your backups to ensure they are complete and not corrupted
Common Issues with Backup Wizard
Here are some frequent problems you might encounter:
- Insufficient Disk Space: Ensure you have enough space to store the backup
- Download Errors: Check your internet connection or try a different browser
- Long Backup Times: Larger sites may take longer to back up
Questions fréquemment posées
1. Can I automate backups with Backup Wizard?
While cPanel doesn’t offer automation via Backup Wizard directly, some hosting providers offer automated backups.
2. Are backups stored on the hosting server?
Oui, but it’s recommended to download and store them elsewhere for extra safety.
3. How long does the backup process take?
It depends on your site size—typically anywhere from a few minutes to several hours.
4. Does a full backup include email data?
Oui, full backups also store your email content and configurations.
Conclusion
Le Backup Wizard in cPanel provides a straightforward and reliable way to back up and restore your website. By using this tool regularly, you can ensure your data remains safe and recoverable in the event of emergencies.

