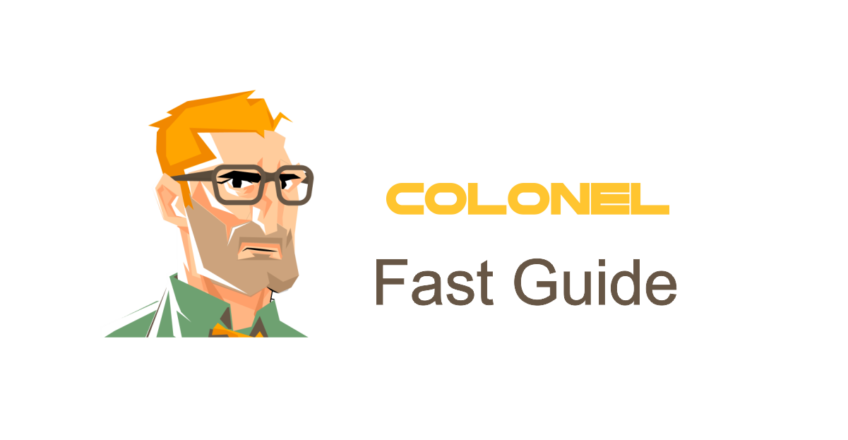
Introduction
Managing email communication effectively is essential—especially when you’re unavailable. The Auto Responder tool in cPanel allows you to send automatic replies to incoming emails. This feature is especially useful for businesses that want to maintain prompt communication with their customers.
What is Auto Responder in cPanel?
Auto Responder is a feature in cPanel that lets you configure automatic email responses. For example, you can set messages like “We are currently on holiday” or “Thank you for reaching out—we will get back to you soon.”

Need Affordable CLOUD VPS
Cloud Power with Full Control
Benefits of Using Auto Responders
- Instant responses: Quickly acknowledge receipt of emails
- Improved customer experience: Keep users informed even when you’re unavailable
- Reduced workload: Minimize the need for manual email replies
- Timely communication: Share important updates during offline periods
Steps to Create an Auto Responder in cPanel
Follow these steps to set up an email auto responder:
1. Log in to cPanel
Access your hosting control panel at yourdomain.com/cpanel using your login credentials.
2. Find the Auto Responders Tool
Go to the Email section and click on Auto Responders.
3. Add a New Auto Responder
Click Add Auto Responder to begin creating a new automated reply.
4. Configure Auto Responder Details
Fill in the following information:
- Character Set: Choose
UTF-8for compatibility - Interval: Set how often to send replies to the same sender (e.g., every 8 hours)
- Email: Enter the email address that will send the auto response
- From: Enter the name that should appear as the sender
- Subject: Set a subject line like “We’ve received your message”
- Body: Write the content of your auto response
5. Set Scheduling
Under Start and Stop, define the date and time range during which the auto responder should be active.
WordPress Web Hosting
Starting From $3.99/Monthly
6. Save the Settings
Click Create to finalize and activate the auto responder.
Managing and Editing Auto Responders
To modify an existing auto responder:
- Go to the Auto Responders section
- Click Edit next to the entry you want to change
- Make your edits and save
Deleting an Auto Responder
To remove an auto responder:
- Go to Auto Responders
- Find the relevant entry and click Delete
- Confirm the deletion
Tips for Using Auto Responders
- Avoid overusing auto replies to prevent confusion
- Keep your message clear, concise, and professional
- Disable the auto responder when it’s no longer needed
Common Issues with Auto Responders
- Repeated replies due to low interval settings
- Incorrect email formatting can prevent auto reply from being sent
- Failure to save settings—ensure you click the correct button to save
Frequently Asked Questions
1. Can I set up multiple auto responders for one email?
Yes, though it’s recommended to limit them to avoid overlapping messages.
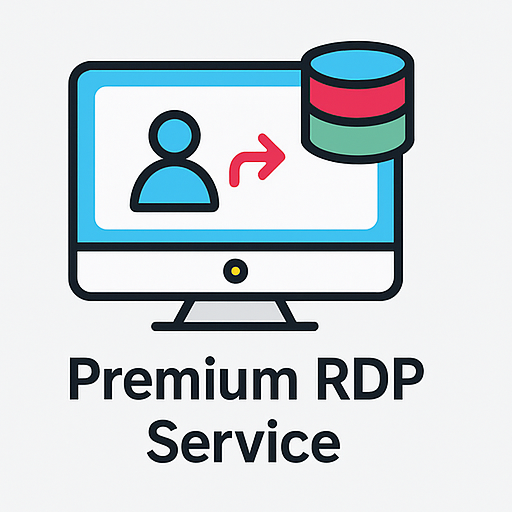
Premium RDP Service by ColonelServer
🌟 Starting From $8.99/monthly
🌍 25+ Locations Worldwide
2. Does Auto Responder affect website SEO?
No, it does not influence your search engine ranking.
3. Can I attach files in auto responses?
No, cPanel’s auto responders only support plain text—attachments are not allowed.
4. Can I schedule an auto responder for a specific date range?
Yes, use the Start and Stop fields to define the active period.
Conclusion
Using the Auto Responder feature in cPanel is a great way to manage email communication when you’re not available. With proper setup, you can ensure timely, professional interactions with your customers—even during off hours.

